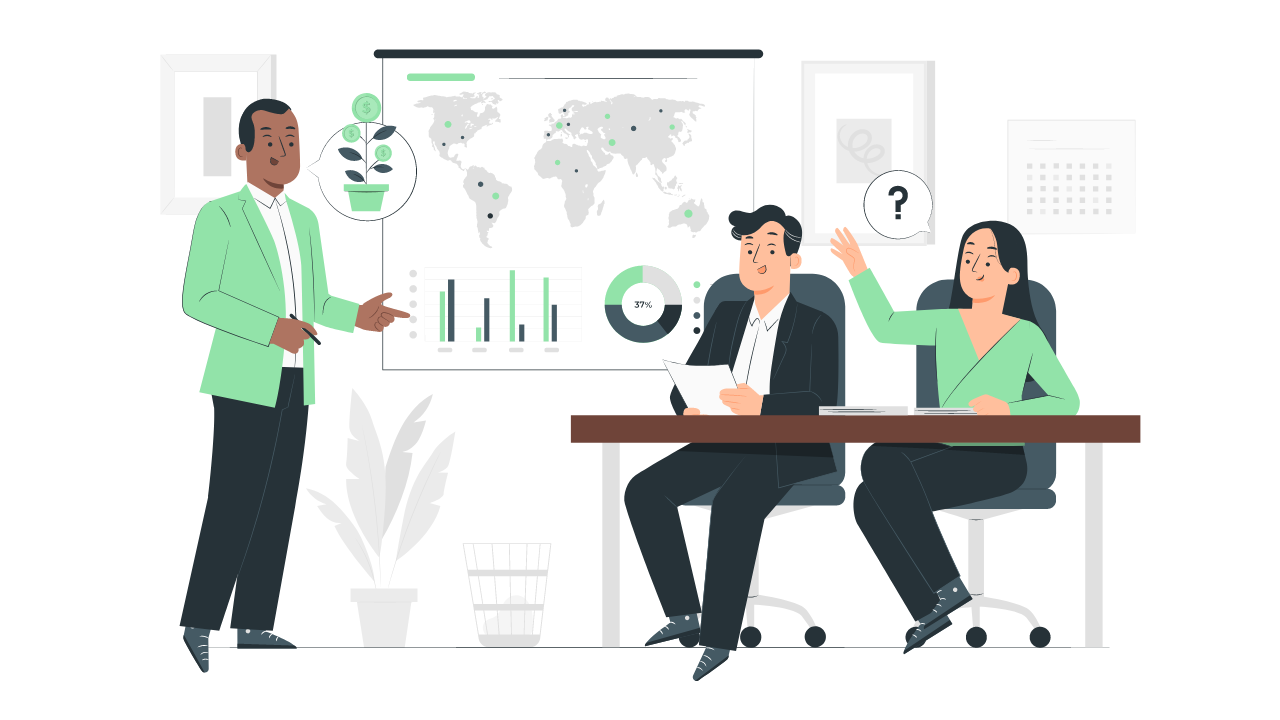様々な事情で、Twitterのアカウントを削除したい時ってありませんか?さらには、削除したいアカウントがるのにパスワードを忘れてしまってログインできないなんて時も…。
自分の過去の黒歴史アカウントが見つかった時や、秘密にしていたアカウントが友人や家族にバレてしまったときなど、そんな時はとにかく急いで削除をしたいですよね!
こちらの記事を読めば、すぐにアカウントを削除することができるようになりますよ!ログインができないときの対処法もご紹介します!ぜひ参考にしてみてください!
※Twitterアプリ、2023年2月6日時点の最新版の仕様です。
ログインできるときのアカウント削除方法
スマホアアプリからアカウントを削除する方法
まずはTwitterを開いて、自分のアイコンをタップします。
そして「設定とサポート」から「設定とプライバシー」をタップ。
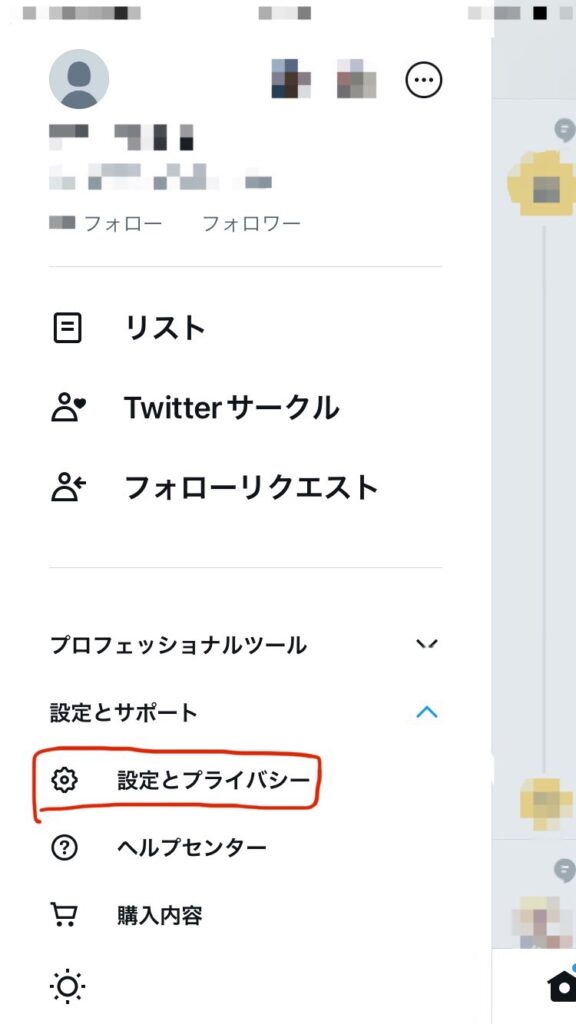
すると「アカウント」という項目が表示されるので、そこを押します。
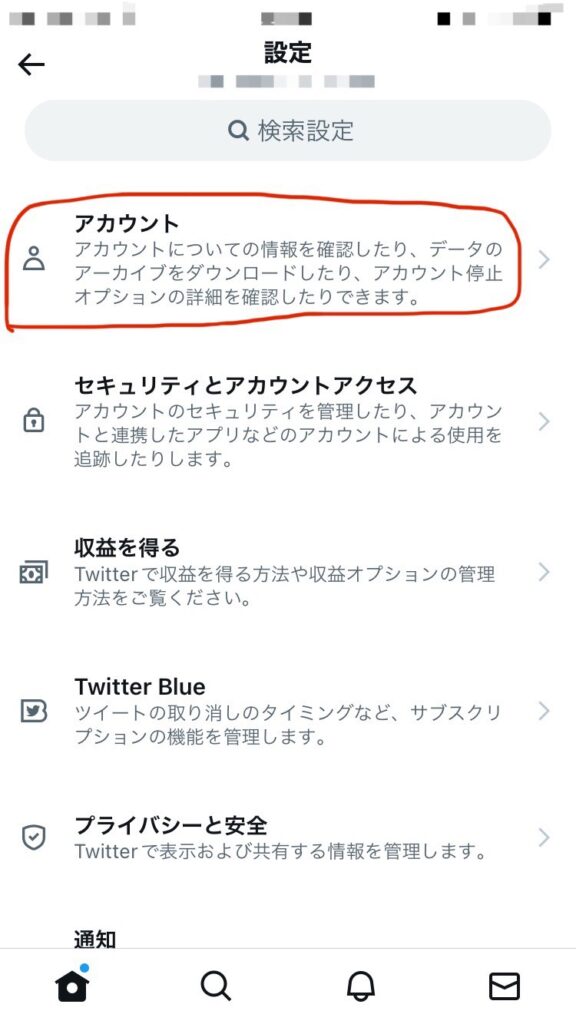
そして「アカウントを停止する」を押し、下にスクロールして「アカウント削除」をタップします。
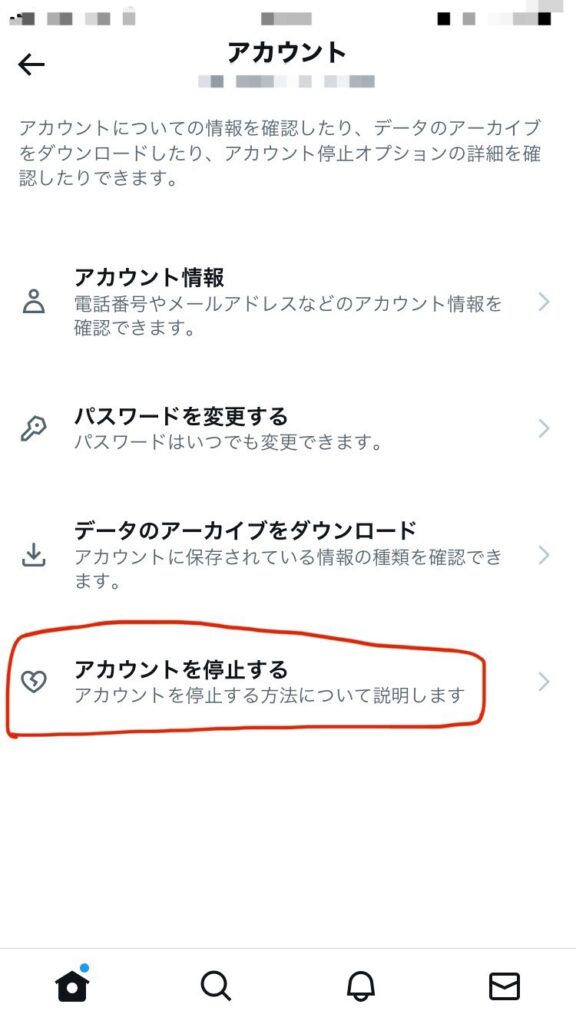
最後に、パスワードの入力画面になるのでパスワードを入力して、アカウント削除をタップすれば削除が完了します。
こちらはiPhoneの画面ですが、android版のTwitterでも同様の手順で削除することが可能ですよ!
パソコン・ブラウザからアカウントを削除する方法
スマホから削除する方法と同様の手順でアカウントを削除することができますので上記を参考にしてみたください!
削除しても30日は復活可能
上記の方法で削除を行った状態だと、実はアカウントは完全に削除されていません。Twitter上では閲覧できなくなりますが、「アカウントの停止」という状態になり再びアカウントにログインすれば復活させることが可能です。
ただしログインせずに30日以上たってしまうと、アカウントは完全に削除され復活させることも出来なくなるので注意してください!
30日を超えてしまうと本当に削除されるので少しリスキーではありますが、この仕様を活用すればアカウントを一時的に休止して後で復活させることも可能ですね!
もしパスワードを忘れててログインができなくなったら?
ただいま紹介したのは、アカウントに問題なくログインができる場合の削除方法です。
では、パスワードがわからなくてログインが不可能だったり、削除する際のパスワード入力でパスワードを思い出せなかったときにはどうすればいいのでしょうか?
その場合は、パスワードをリセットすることによって削除することができるようになります。
パスワードリセットの手順は以下の通りとなっております!
アカウントにログインができない場合
まずTwitterのログイン画面に飛びます。すると、下に「パスワードを忘れた場合はこちら」という表示が出るのでそちらを押します。
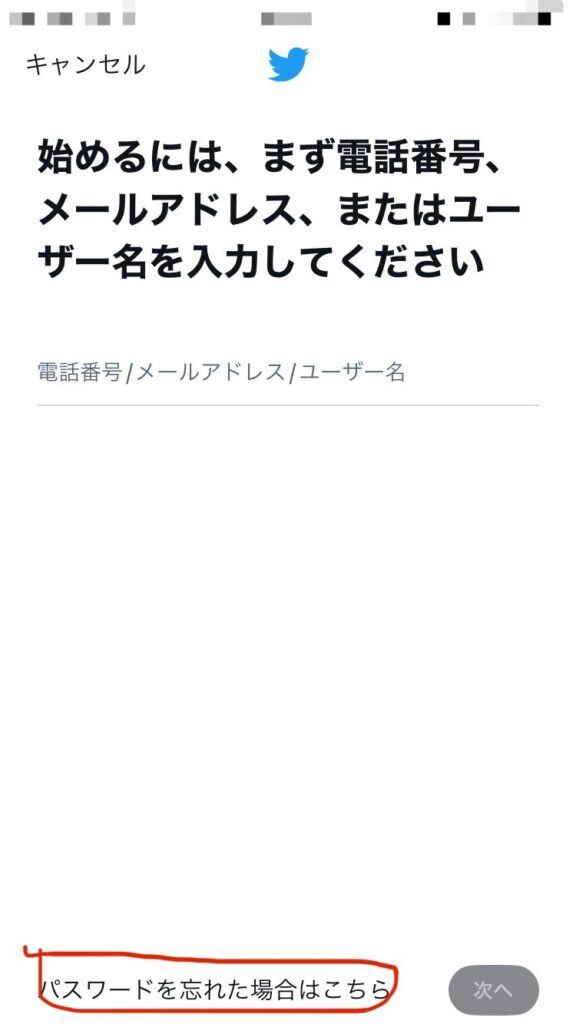
次に、アカウントを探すためにユーザー名かメールアドレスか電話番号を入力します。
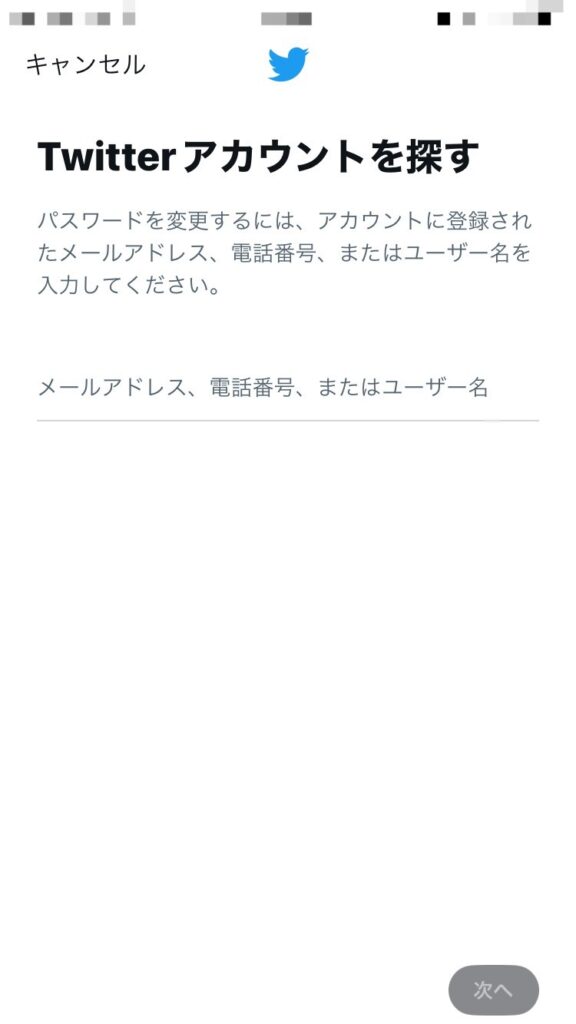
自分のSMSかメールアドレスどちらかを選択すると、選択した方に認証コードが届くので、それを入力して認証したら新しいパスワードを入力してリセット完了です!
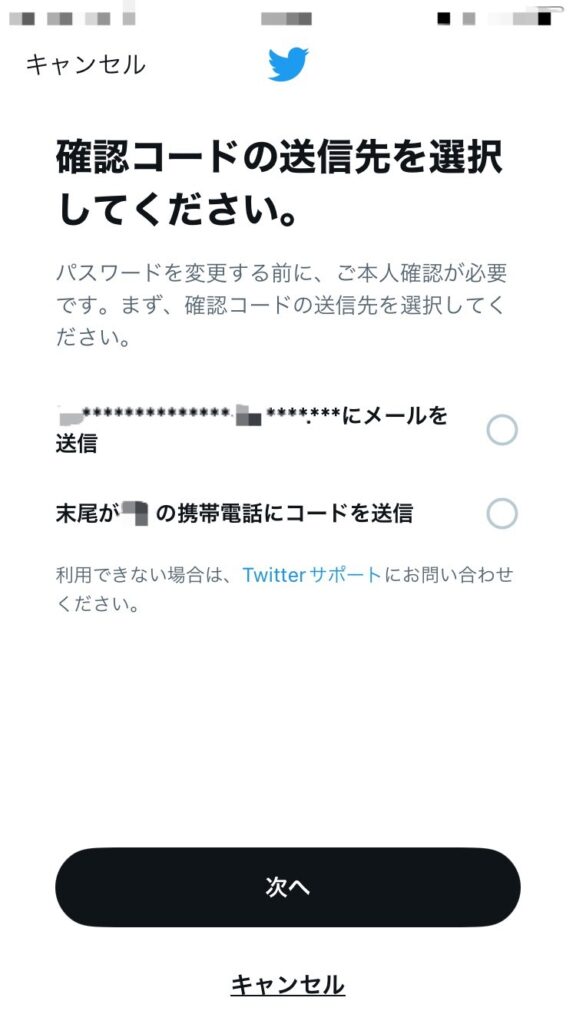
そうしたらその新しいパスワードでログインして、前述した方法でアカウントを削除しましょう!
すでにアカウントにログインできているのにパスワードを忘れてしまった場合
「設定とプライバシー」の「アカウント」という項目へ飛んで、「パスワードを変更する」を押します。
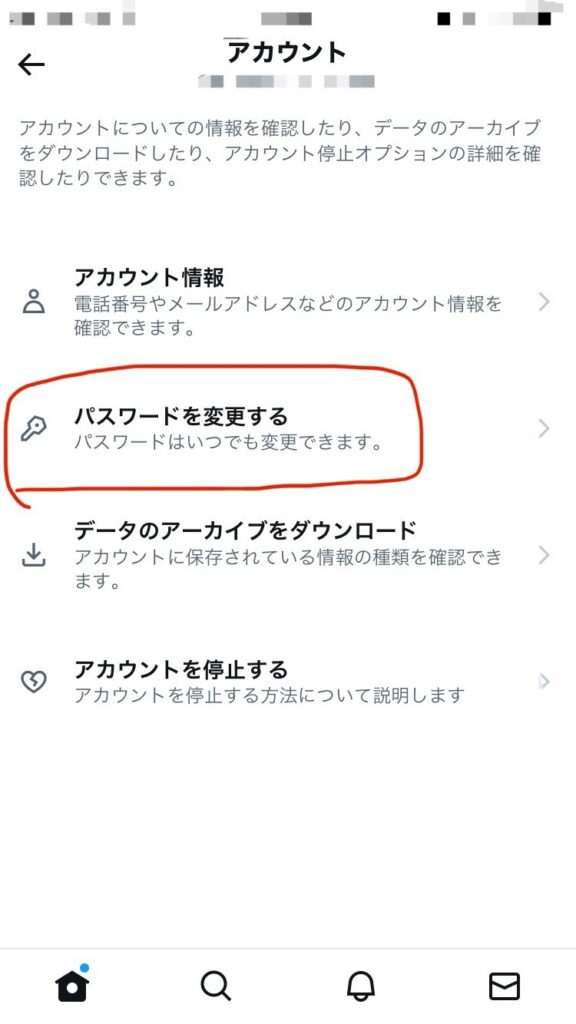
そうするとパスワードの変更画面になるので、青字の「パスワードをお忘れですか」を押します。するとパスワードのリセット画面に飛びます。
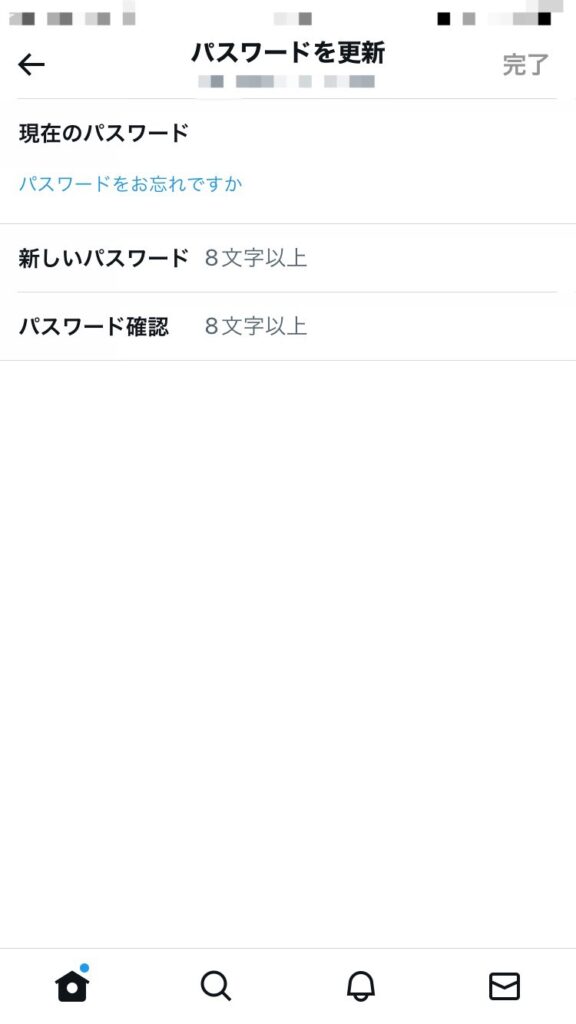
あとは、先ほど紹介したのと同じ手順でリセットすることができます!
もしパスワードのリセットもできなかったら?
もしもパスワードのリセットも不可能だった場合は、どのようにアカウントを削除すればよいのでしょうか?
その場合は、アカウントが自然消滅するのを待ちましょう!
実は、Twitterの公式によると、6か月以上ログインの無いアカウントは削除される可能性があるとのことなんです。
理由は、長期間ログインのないアカウントは利用規約の変更に同意できないからだそうです。
もちろん確実に削除できるとは言い切れませんが、ログインができずどうしようもないときは気長に待ってアカウントが自然消滅する可能性に賭けるのもアリかもしれません。
まとめ
いかがだったでしょうか?
今回は、問題なくログインできている場合のアカウントの削除の仕方と、パスワードを忘れてログインができなくなった場合の対処法についてご紹介させていただきました。
アカウントを削除したいときは焦ってしまうシチュエーションが多いと思いますが、この記事を読んで落ち着いてアカウントを削除してください!もし間違って削除しても、30日以内なら復活させることもできますよ!
ぜひご活用いただけたらと思います!